Kuinka korjata 'Windows 10 ei asenna tai lataa päivityksiä' -ongelman?
Tässä on useita tapoja ratkaista ilmoitettu ongelma:
- Suorita Windows-päivityksen vianmääritys
- Käynnistä modeemi tai reititin/sovitin uudelleen
- Poista ohjelmiston jakelukansio
- Suorita SFC
- Käynnistä BITS-palvelu uudelleen
Selataan jokaisessa menetelmässä!
Korjaus 1: Suorita Windows Updaten vianmääritys
' Windows ei asenna päivitystä ” -virhe voidaan korjata Windowsin päivityksen vianmäärityksen avulla. Suoritetaan Windows-päivityksen vianmääritys korjataksesi ilmoitettu ongelma. Tästä syystä käynnistä ensin ' Asetusten vianmääritys ' Windowsin Käynnistä-valikosta:
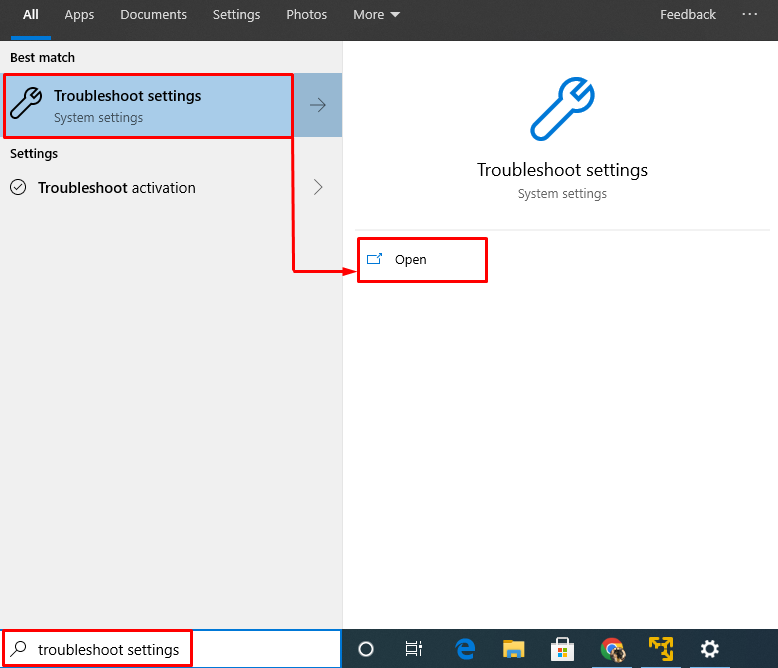
Etsi ' Windows päivitys ' -osio ja napsauta ' Suorita vianmääritys ”:
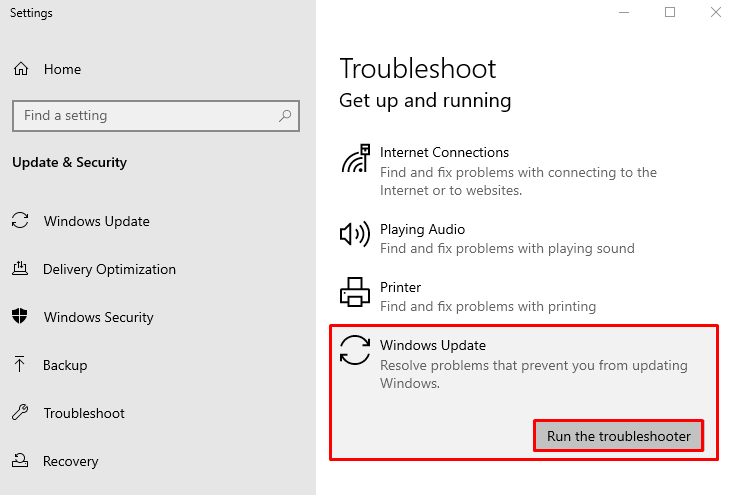
Windowsin päivityksen vianmääritys on alkanut diagnosoida ongelmaa:
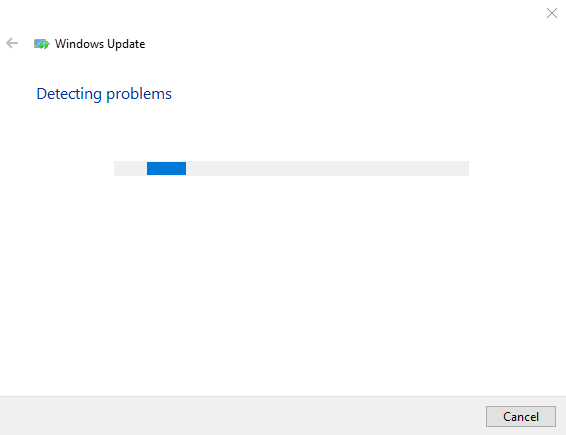
Kun Windows on suorittanut diagnoosiprosessin, käynnistä Windows-käyttöjärjestelmä uudelleen ja tarkista, onko ongelma ratkaistu vai ei.
Korjaus 2: Käynnistä modeemi tai sovitin uudelleen
Yksi syy kohdata ' Windows 10 ei asennu tai lataa päivityksiä Ongelma saattaa olla Wi-Fi-modeemi. Joten käynnistä Wi-Fi-sovitin uudelleen ratkaistaksesi ongelman. Kytke ensin virtajohto irti Wi-Fi-sovittimesta. Odota 15 sekuntia ja käynnistä reititin uudelleen. Kun se on päällä, tarkista, onko ongelma korjattu vai ei.
Korjaus 3: Poista ohjelmiston jakelukansio
Windows-käyttöjärjestelmässä ohjelmiston jakelukansio säilyttää joitain tiedostoja Windowsia varten päivitysten asentamista varten. Ilmoitettu ongelma voi ilmetä, jos ohjelmiston jakelukansio sisältää vioittuneita tiedostoja. Tässä tapauksessa ohjelmiston jakelukansion poistaminen korjaa ilmoitetun virheen. Tätä tarkoitusta varten avaa ensin ' Windowsin Resurssienhallinta ' painamalla ' Windows+E ' ja navigoi tälle polulle: ' Tämä PC>Paikallinen levy (C:)>Windows ”. Etsi ' Software Distribution ”-kansioon. Napsauta sitä hiiren kakkospainikkeella ja valitse ' Poistaa ”:
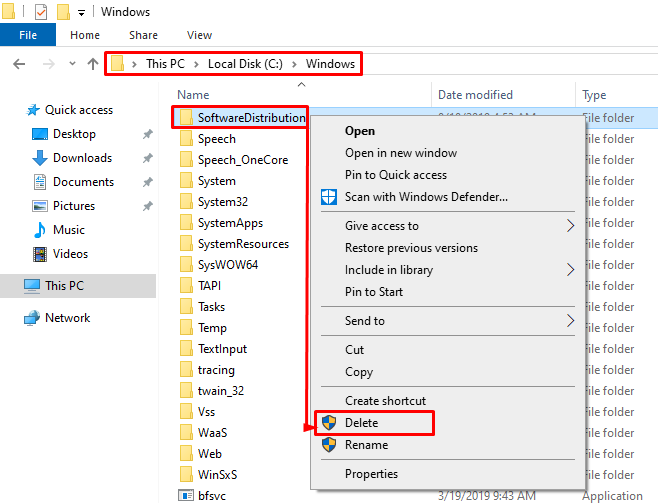
Klikkaa ' Joo ” vaihtoehto kansion poistamiseksi:
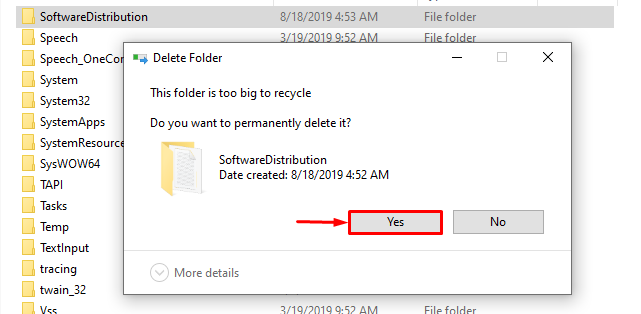
Käynnistä Windows uudelleen, kun ohjelmiston jakelukansio on poistettu.
Korjaus 4: Suorita SFC Scan
SFC:n järjestelmätiedostojen tarkistusskannausta käytetään puuttuvien ja korruptoituneiden järjestelmätiedostojen korjaamiseen. SFC-skannaus auttaa ratkaisemaan ilmoitetun ongelman korjaamalla vioittuneet järjestelmätiedostot. Voit tehdä tämän avaamalla ensin Komentokehote ' Windowsin Käynnistä-valikosta:
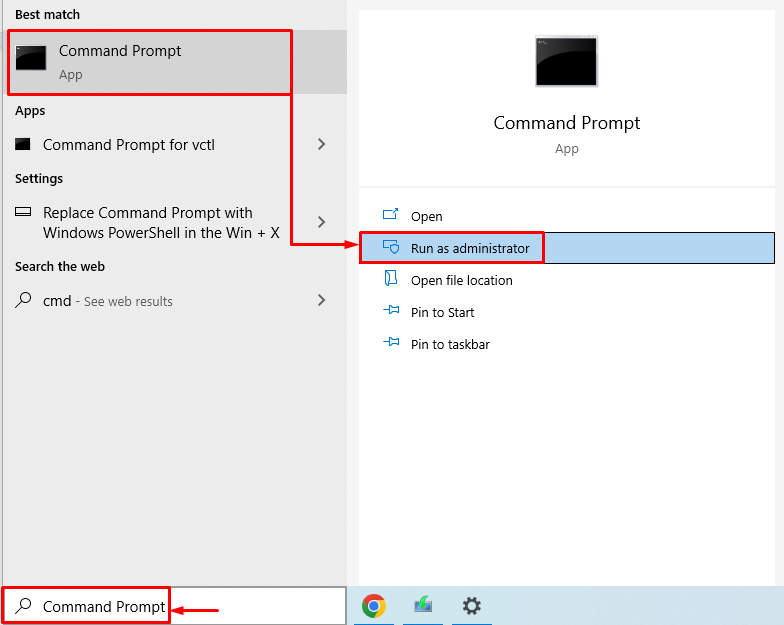
Suorita annettu koodi komentokehotekonsolissa käynnistääksesi järjestelmän tiedostojen tarkistuksen:
> sfc / skannaa nyt 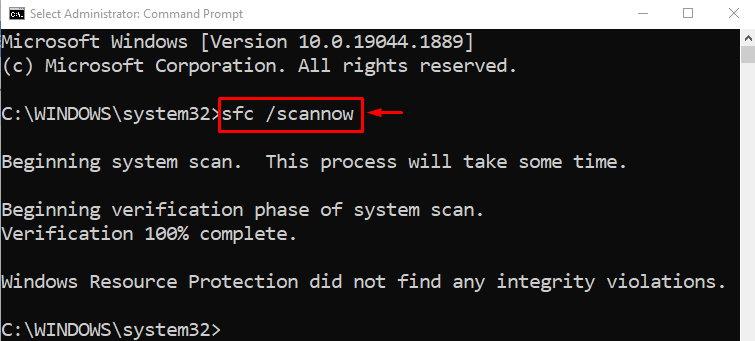
Järjestelmätiedostojen tarkistus kestää muutaman minuutin. SFC-skannaus etsi vioittuneita ja puuttuvia järjestelmätiedostoja ja korjasi sitten tiedostot ongelman ratkaisemiseksi.
Korjaus 5: Käynnistä BITS-palvelu uudelleen
Taustalla toimiva älykäs siirtopalvelu vastaa siitä, että järjestelmä voi ladata päivityksiä taustalla. Jos tämä palvelu ei ole aktiivinen, määritetty virhe voi tapahtua. Meidän on käynnistettävä BITS-palvelu uudelleen ilmoitetun ongelman korjaamiseksi. Tästä syystä käynnistä ensin ' Palvelut ' Windowsin Käynnistä-valikosta:
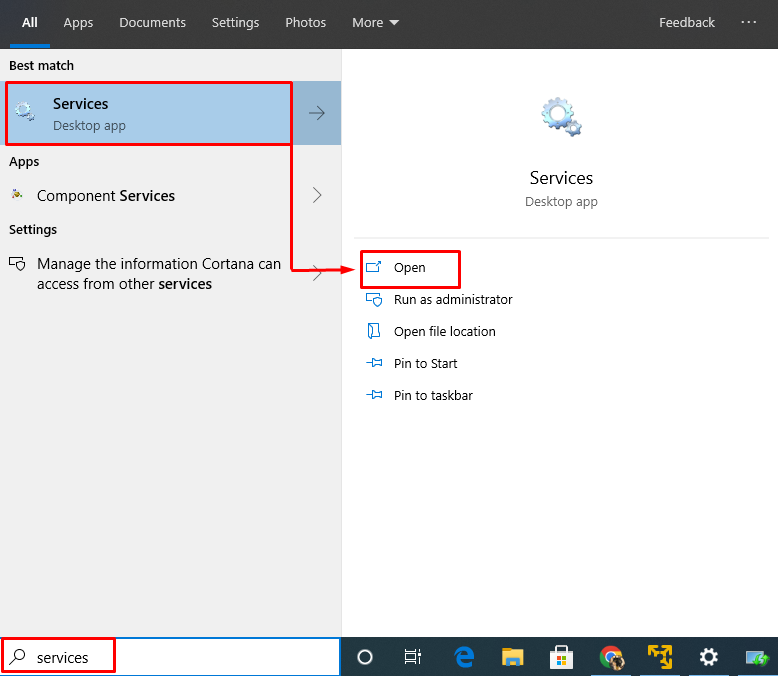
Etsiä ' Taustalla oleva älykäs siirtopalvelu ”. Napsauta sitä hiiren kakkospainikkeella ja valitse ' Uudelleenkäynnistää ”
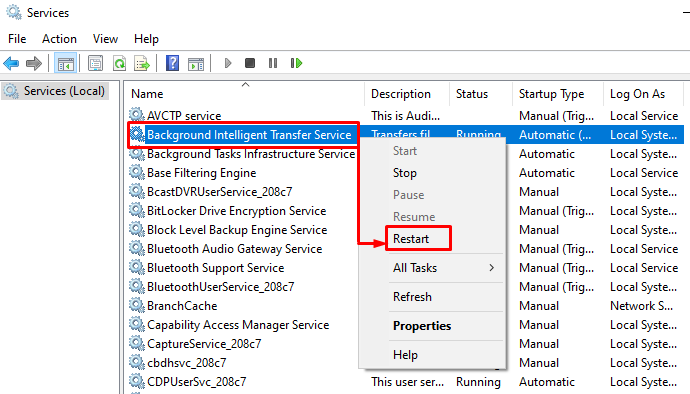
Käynnistä Windows uudelleen ja tarkista, onko ilmoitettu ongelma ratkaistu vai ei.
Johtopäätös
' Windows 10 ei asenna päivitystä ”virhe voidaan ratkaista eri tavoilla. Näitä korjauksia ovat Windows-päivityksen vianmäärityksen suorittaminen, mitatun yhteyden katkaiseminen, ohjelmiston jakelukansion poistaminen, SFC-skannauksen suorittaminen tai älykkään taustasiirtopalvelun käynnistäminen uudelleen. Tämä blogiviesti on tarjonnut useita tapoja korjata ongelma.